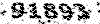همیارآنلاین
کانال ایتا https://eitaa.com/hamyaronlineهمیارآنلاین
کانال ایتا https://eitaa.com/hamyaronlineآموزش کامپیوتر به صورت حضوری در محل شما در بروجرد
شماره تماس 09384163692
آموزش روشن کردن کامپیوتر با صفحه کلید
روش کار :
ابتدا کامپیوتر را Restart کرده و چندین بار کلید Delete را فشار داده تا به محیط Setup بروید.
سپس گزینه Intergrated Peripherals را انتخاب کنید و در صفحه باز شده گزینه Keyboard Power on را انتخاب کنید که شامل گزینه های زیر می باشد و به ترتیب آنها را توضیح می دهیم:
1- گزینه Password : با انتخاب این گزینه می توان پسوردی
را وارد نمود و از طریق پسورد کامپیوتر را روشن کرد اگر این گزینه را
انتخاب کنیم باید بعد از آن گزینه KB Power On Password را انتخاب وپسورد
مورد نظر را وارد کرد و سپس آن را تائید نمود.
2- گزینه Any Key : با انتخاب این گزینه با هر کلید صفحه کلید می توان کامپیوتر را روشن نمود.
3- گزینه Disabled : با انتخاب این میتوان گزینه روشن شدن کامپیوتر را توسط صفحه کلید غیره فعال نمود.
4. گزینه Key Board 98 : این گزینه مخصوص صفحه کلید های
قدیمی است. پس از انتخاب یکی از گزینه های بالا کلید F10 را فشار داده
وتغیرات اعمال شده را با زدن کلید Y وسپس کلید Enter آن را تائید می کنیم .
نکته: لازم به ذکر است که با برداشتن جامپر Power روی کیس می توان فقط توسط صفحه کلید کامپیوتر را روشن نمود.
قسمت پنجم :
کلید های میانبر ویندوز 8 :

قسمت چهارم :
آموزش شبکه کردن چند کامپیوتر :
با آمدن رایانه های جدید افراد بسیاری
تمایل به خرید آنها پیدا می کنند پس از خرید یک رایانه جدید و سریعتر مدل
قدیمی رایانه در گوشه ای انداخته میشود .بعضی از اشخاص از رایانه های لپ تاپ استفاده می کنند و می خواهند آن را با رایانه شخصی شبکه کنند .وصل کردن دو رایانه به هم از ساده ترین مباحث شبکه به حساب می آید .پس از ساخت شبکه علاوه بر امکان انتقال اطلاعات از این طریق شما می توانید از یک امکان لذت بخش دیگر نیز استفاده کنید . با شبکه شدن دو رایانه شما می توانید بازیهای مختلفی را تحت شبکه خانگی خودتان بازی کنید و از آن لذت ببرید .برای شبکه کردن دو رایانه شما احتیاج به سخت افزار شبکه روی هر دو سیستم و به مقدار لازم کابل شبکه دارید.بساری از مادربورد های جدید خودشان دارای پورت شبکه هستند .اما
اگر مادربورد شما دارای سخت افزار شبکه نیست باید کارت شبکه را برای هر دو
سیستم تهیه کنید انواع معمولی کارت های شبکه قیمت های بسیار مناسبی دارند و
... در تمام فروشگاهها نیز پیدا می شوند .به
جز کارت شبکه شما باید به اندازه فاصله دو رایانه کابل شبکه خریداری کنید
در موقع خرید اری کابل شبکه باید حتما به فروشنده گوشزد کنید که کابل را
برای اتصال تنها دو رایانه می خواهید. این
مساله باعث می شود که فروشنده برای نصب فیشهای دو سر کابل رشته های آن را
به نحو خاصی که مخصوص اتصال دو رایانه است دو رایانه است مرتب کند . حتما می دانید برای شبکه کردن بیش از دو رایانه احتیاج به سخت افزارهای دیگری مثل سیستم ارتباط مرکزی یا هاب HUB نیاز می باشد .نحوه چیده شدن رشته های کابل شبکه برای اتصال به HUB و شبکه کردن بیش از دو رایانه متفاوت می باشد. س
از خرید این وسایل حالا باید شما کارتهای شبکه را روی سیستم ها نصب کنید
این کارتها معمولا با استفاده از درایورهای خودشان به راحتی نصب می شوند
بعد از نصب کارت های شبکه در قسمت Network Connections ویندوز شما گزینه ای با عنوان Local Area Connections اضافه می شود حالا کابل را به کارت های شبکه دو رایانه وصل کنید و هر دو رایانه را تحت ویندوز XP روشن نمایید .در این مرحله برای درست کردن شبکه روی گزینه MY Computer هر دو رایانه کلیک راست کرده و گزینه Properties را انتخاب نمایید. حالا به قسمت Computer Name بروید هر دو رایانه باید دارای Workgroup یکسانی باشند .برای یکسان کردن آنها روی گزینه Change کلیک کرده و سپس اسمی را برای Workgroup هر دو رایانه وارد نمایید.حتما دقت نمایید که Computer Name های هر دو رایانه باید متفاوت باشد . حالا روی هر دو رایانه به قسمت Network Connections بروید و روی Local Area Connections کلیک کنید و Properties را انتخاب کنید و در پنجره باز شده دنبال خطی با عنوان Protocol TCP/internet بگردید این خط را انتخاب نموده و روی گزینه Properties کلیک نمایید
معمولاگزینه Obtain Automatically an ip Address به عنوان پیش فرض انتخاب شده است .شما گزینه Use The Following ip Address را انتخاب کنید ، در قسمت ip Address یکی از رایانه IP را 192.168.0.1 و در رایانه دیگر 192.168.0.2 وارد نموده ، در قسمت Subnet Mask هر دو رایانه این مقدار را وارد نمایید : 255.255.255.0 حالا دیگر کار شبکه شدن رایانه ها تمام شده است هر دو رایانه را برای اطمینان مجددا راه اندازی کنید . به یاد داشته باشید که درایو ها و پوشه هایی را که می خواهید در هر رایانه روی شبکه قرار بگیرد را باید Share کنید برای این کار : روی درایو ها و پوشه ها کلیک راست کرده و گزینه Properties را انتخاب کنید در قسمت Sharing این پنجره شما باید گزینه share this folder را انتخاب کنید .
قسمت سوم :
کامپیوتر DNA
نسل جدید کامپیوترها که از بلوک های ژنی ساخته می شوند، DNA Computer نام دارند. این نسل کامپیوترها به خاطر سرعت، مینیاتوری بودن و پتانسیل ذخیره داده شان، جایگزین کامپیوترهای سیلیکونی به شمار می آیند. پژوهش های اخیر در مورد این نسل از کامپیوتر ثابت کرده که DNA کامپیوترها توانایی حل معادلات پیچیده ی ریاضی و ذخیره سازی داده های بسیاری را دارند.
محدودیت های چیپ های سیلیکونی
این دسته از چیپ ها حدود 40 سال است که مورد استفاده قرار می گیرند و تولیدکنندگان در کوچک تر، سریع تر و پیچیده تر سازی آنها نسبت به مدل های قدیمی تر موفق بوده اند. طبق قانون مور، سایز میکروپردازنده ها هر 18 ماه نصف می شود. با این وجود برای کوچک، سریع و پیچیده و فشرده سازی چیپ های سیلیکونی محدودیت هایی وجود دارد.
مزایای DNA کامپیوترها
این نوع کامپیوترها امیدبخش هستند چرا که محدودیت های چیپ های سیلیکونی را ندارند. یک به این دلیل که تولیدکنندگان DNA کامپیوترها، ذخیره ی بزرگی از مواد اولیه را دارند چراکه DNA در همه ی موجودات زنده یافت می شود( که به معنای کاهش هزینه هاست). دوم به این دلیل که تولیدکنندگان چیپ های DNA محیط را با پس ماندهای تولیداتشان آلوده نمی کنند و سرانجام اینکه این کامپیوترها بسیار کوچک تر از چیپ های سیلیکونی هستند به طوریکه یک پوند از از چیپ های DNA می تواند تمام اطلاعات کامپیوترهای دنیا را در خود ذخیره سازد. DNA کامپیوتری به اندازه ی یک قطره اشک که از دروازه های لاجیک DNA بهره می برد از قوی ترین ابرکامپیوتر دنیای امروز قوی تر خواهد بود. چیپ DNA به اندازه ی یک سکه ظرفیت انجام 10 ترلیون محاسبه ی همزمان و ذخیره سازی 10ترابایت داده را دارد و این توانایی محاسباتی چیزیست که چیپ های سیلیکونی از انجام آن ناتوان بوده اند. همانطور که می بینید مساله ی ریاضی که انجامش برای چیپ های سیلیکونی سال ها طول می کشد با استفاده از چیپ های DNA تنها چند ساعت وقت لازم دارد. بنا به همین دلایل به نظر می رسد اولین استفاده ها از این نسل در کدگشایی، مقاصد مسیریابی و دیگر شبیه سازی های پیچیده ی سازمان های دولتی باشد.
پیشینه ی DNA کامپیوترها
اولین کسی که به DNA به عنوان جایگزین چیپ های سیلیکونی نگاه کرد لئونارد ادلمن دانشمند کامپیوتر دانشگاه کالیفرنیای جنوبی بود. آزمایشی در سال 1994 از DNA برای حل مسایل پیچیده ی ریاضی استفاده کرد حاصل کتاب بیولوژی مولکولی ژن نوشته ی جیمز واتسون بود.
این نسل کامپیوترها از گیت های لاجیک بر پایه DNA استفاده می کنند. این گیت های لاجیک بسیار شبیه همان چیزیست که در کامپیوترهای امروزی به کار رفته تنها با این تفاوت که ترکیبی از سیگنال های ورودی و خروجی هستند. در تکنولوژی امروزی گیت های لاجیک، کدهای دودویی از ترانزیستورهای سیلیکونی تبدیل به دستورالعمل هایی می شوند که توسط کامپیوتر قابل اجرا هستند. DNA کامپیوترها از سوی دیگر، از کدهای DNA به جای سیگنال های الکتریکی به عنوان ورودی دروازه ها استفاده می کنند.چون DNA کامپیوترها، در مراحل اولیه هستند شاید هنوز خیلی زود باشد که بتوانیم از آن استفاده موثر بکنیم.
قسمت دوم :
7 قابلیت چشمگیر در ویندوز 8
۱- معرفی رابط کاربری جدید در صفحه ی نمایش انتقال فایل
در ویندوز ویستا/۷ شما قابلیت این رو نداشتید که سرعت دقیق کپی را با جزئیات مشاهده کنید یا بتوانید فرایند کپی را Pause کنید ولی در ویندوز ۸ این قابلیت برای شما فعال هست همچنین وقتی شما با Error مواجه می شوید فرایند کپی متوقف نخواهد شد بلکه ادامه خواهد داشت و در آخر لیست Error ها و فایل هایی که کپی نشده است به شما نشان داده خواهد شد.
۲- قابلیت mount کردن فایل های ISO
وقتی
شما از یک سی دی یا برنامه فایل image می گیرید در صورتی میتوانید آن فایل
را ببینید که آن فایل یا رایت بشود از طریق برنامه های رایت image یا
اینکه mount شود.فرایند mount یا استقرار به این صورت است که شما فایل
image را در قالب یک درایو مجازی بر روی هارد خود مشاهده می کنید و از
محتویاتش استفاده می کنید.تا به امروز به این صورت بود که با برنامه های
واسطه مثل Clone این عمل انجام شدنی بود ولی از این به بعد بدون برنامه ی
واسطی این عمل امکان پذیر هست.
۳- قابلیت Windows To Go
این
قابلیت به شما اجازه میدهد یک نسخه ی Bootable از ویندوز خود را بر روی
USB ذخیره کنید و بر روی سیستم هایی که آپگرید نشدند به نسخه ی جدید ویندوز
۸ را اجرا کنید.همچین دیگر نیازی نیست برای در آوردن USB از Remove
Safetly استفاده نمایید زیرا ویندوز ۸ امکانی قرار داده است که با آن بطور
خودکار USB freeze می شود.
۴- اضافه کردن محیط کاربری Metro
محیط
دسکتاپ شما از این به بعد تغییر خواهد کرد ظاهرا این تغییر به این شکل است
که وقتی شما برنامه ای را باز می کنید تمام صفحه باز خواهد شد بدون منوی
Task Bar و منوی اضافه ی دیگری .
۵- سازگاری خودکار با USB3
در
نسخه ی ویندوز ۷ و قبل از آن شما باید درایوری برای شناختن USB3 نصب می
کردید ولی از این به بعد نیازی نیست این کار را انجام بدید زیرا ویندوز ۸
بطور خودکار از USB3 پشتیبانی می کند. همونطور که می دانید USB3 سرعتی
معادل ۱۰ برابر USB2 را دارد و تا به امروز فقط لینوکس Linux از USB3
پشتیبانی کرده است.
۶- ویندوز ۸ به شما پیشنهاد استفاده از سرویس Cloud را می دهد
ماکروسافت
SkyDrive به شما اجازه می دهد تا ۲۵ گیگ اطلاعات را بر روی اکانت Windows
Live خود ذخیره کنید.به این صورت شما به راحتی می توانید اطلاعات و تنظیمات
خود را بر روی SkyDrive ذخیره نمایید و هر موقع خواستید بطور آنلاین آن را
دریافت کنید.
ماکروسافت قرار بود در ویندوز ویستا تغییراتی در فایل سیستم بدهد که انجام نداد باز هم گمانه زنی در مورد تغییر فایل سیستم هست که احتمالا فایل سیستم جدیدی بنام ReFS که مخفف Resilient File System که به زبان فارسی فایل سیستم ارتجاعی می شود پیاده سازی شود . هنوز اطلاعات جدیدی و مطمئنی در مورد این فایل سیستم نیست فقط در این حد اطمینان هست که روی درایوی که ویندوز نصب خواهد شد نمی شود همچنین فایل سیستمی داشت.
قسمت اول
آیا
تا به حال برایتان پیش آمده است که کار نسبتاً ضروری با سیستم خود داشته باشید و
به محض زدن دکمه Power ببینید که دستگاه روشن نمی شود ؟
و آیا تا به حال برایتان پیش آمده است که دستگاهتان با فاصله زمانی کوتاهی هنگ کند و یا صدا و یا احیاناً دودی از آن خارج شود ؟
در این بخش در نظر داریم به بررسی قسمت های مختلف رایانه بپردازیم و در آینده به تفصیل در مورد هر یک توضیح دهیم. تا آشنایی جزیی و مؤثری با هر یک از قسمت ها پیدا کنیم و پاره ای از مشکلات رایانه خود را بهتر شناسایی نموده و در صدد رفع آن برآییم.
قسمت های
اصلی یک رایانه:
CPU- یا
پردازنده: این قطعه به عنوان مغز رایانه نامیده می شود و مسئولیت کنترل تمام
محاسبات، عملیات و قسمت های مختلف را بر عهده دارد.
-حافظه:
حافظه رایانه برای ذخیره اطلاعات به کار می رود. حافظه با ریزپردازنده در ارتباط
می باشد، بنابر این از سرعت بالایی برخوردار است. در رایانه از چندین نوع حافظه
استفاده می شود. (Virtual- Caching- BIOS- ROM- RAM)
- منبع
تغذیه یا Power Supply :این قسمت از رایانه جریان الکتریکی مورد نیاز
در رایانه را تنظیم نموده و مقدار آن راتأمین می کند.
-هاردیسک:
یک حافظه با ظرفیت بالا و دائم می باشد که اطلاعات و برنامه ها را دربرمی گیرد.
-برد
اصلی یا Mother Board :برد اصلی رایانه است که تمام قطعات بر روی آن
نصب می شوند. پردازشگر و حافظه به طور مستقیم بر روی برد اصلی نصب خواهند شد. ولی ممکن
است بعضی از قطعات به صورت غیرمستقیم به برد وصل شوند. مانند کارت صدا که می تواند
به صورت یک برد مجزا باشد و از طریق اسلات به برد اصلی متصل است.
-کارت
صدا یا Sound Card :کارت صدا سینگال های آنالوگ صوتی را به
اطلاعات دیجیتال و برعکس تبدیل می کند و آنها را ضبط و پخش می کند.
-کارت
گرافیکی یا :Graphic Cards اطلاعات را به گونه ای تبدیل می کند که قابل
نمایش بر روی مانیتور باشد.
-کنترل
کننده Integrated Drive Electronics (IDE) :این قطعه اینترفیس
اولیه برای CD ROM، فلاپی دیسک و هارد می باشد.
- اینترفیس
:(SCSI) Small Computer برای اضافه نمودن دستگاه های اضافی مانند هارد
و اسکنر می باشد.
- گذرگاه
Interconnect PeriPheral Component (PCI) :این قطعه رایج ترین
شیوه جهت اتصال یک عنصر دیگر به رایانه است کارت های PCI از طریق اسلات ها به برد
اصلی متصل است.
- پورت
Accelerated Graphics Port (AGP) :این قطعه برای اتصال سرعت بالا از کارت
گرافیکی به رایانه است.
ورودی ها
و خروجی ها :
- مانیتور
Monitor: جهت
نمایش اطلاعات رایانه به کار می رود. نمایش تصاویر از ترکیب سه رنگ قرمز، سبز و
آبی بوجود می آید.
- صفحه
کلید Key Board:برای ورود اطلاعات به کار می رود.
- ماوس
Mouse :بهترین
وسیله جهت نشان دادن و انتخاب نمودن گزینه ها و ایجاد ارتباط کاربر با رایانه می
باشد.
-اسپیکرها:
جهت پخش صدا به کار می روند.
- ابزارهای
قابل حمل جهت ذخیره سازی Removable Storage :با
استفاده از این ابزارها می توان اطلاعات را به رایانه اضافه نمود و یا آنها را
ذخیره کرده و به محل دیگر برد.
Flash Memory- یکنوع
حافظه است (EEPROM) که امکان ذخیره سازی دائم را به وجود می آورد.
مانند کارت های PCMCIA که دارای سرعت بالایی می باشند.
- فلاپی
دیسک Floppy Disk جهت ذخیره اطلاعات بکار می رود و حجم آن ۴۴/۱
مگابایت است.
CD- ROM- دیسک
های فشرده رایج هستند که حجم آنها از ۶۵۰ مگا بایت
به بالاست و برای ذخیره و جابه جایی اطلاعات می باشد.
(Digital Versatile Disc) DVD- ROM- این نوع رسانه مانند
CD می
باشد که با این تفاوت که دارای حجم بسیار بالا و کیفیت فوق العاده باشد.
نکته:
البته رسانه های دیگری نیز مانند Optical Drive، دیسک های بزرگ معروف به درایوB و Tape Backup و سایر
موارد نیز وجود داشته اند که در حال حاضر با آمدن CD و DVD و رسانه
ای بسیار حرفه ای تر غیر قابل استفاده شده اند.
- موازی Parallel:این نوع اتصال عموماً برای چاپگرها به کار می رود.
- سریال Seriall: این نوع پورت های جهت اتصال دستگاه هایی مانند مودم خارج یه کار می رود.
- پورت :(Universal Serial BUS) USB این نوع اتصال نیز برای اتصال دستگاههای مانند اسکنر و یا دوربین های دیجیتالی و یا وب ا ستفاده می شود.
اتصالات مربوط به شبکه و اینترنت
- مودم های کابلی Modem Cable:برای ارتباط با اینترنت از طریق سیستم تلویزیون به کار می رود.
- مودم های:(vdsl) Very high bit-rate DSL در این نوع ارتباط از فیبر نوری استفاده می شود.
-مودم های :(DSL) Digital Subscriber Line یک نوع ارتباط با سرعت بالا از طریق خطوط تلفن برقرار می شود